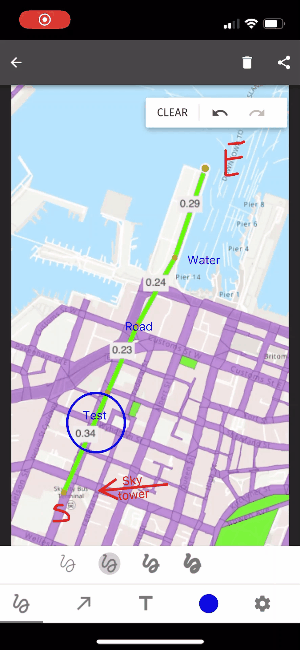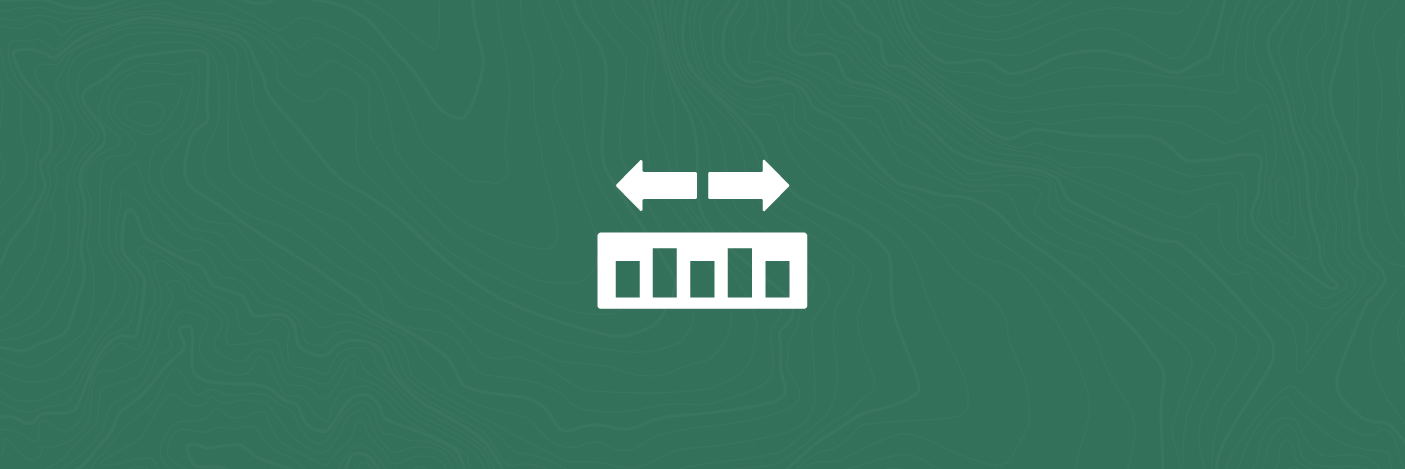Draw & Measure
The draw/measure tool allows the user to draw lines and polygons on the map. This can be used to help to plan the journey and calculate the distance before deciding if the planned journey is feasible.
How to use (basics)
Drawing lines and polygons on the map
- Open the draw/measure button at the top of the map.
- Choose whether you want to draw a line or polygon.
- Set the unit of measurement.
- Click on the map to start drawing (any measurements will be auto generated on the drawing).
- To clear the drawing, click on the clear button on the top-right of the map.
- To close the tool, click the ‘X’ button on the bottom-left corner of the screen. Note that closing the tool will also discard all the drawings on the map.
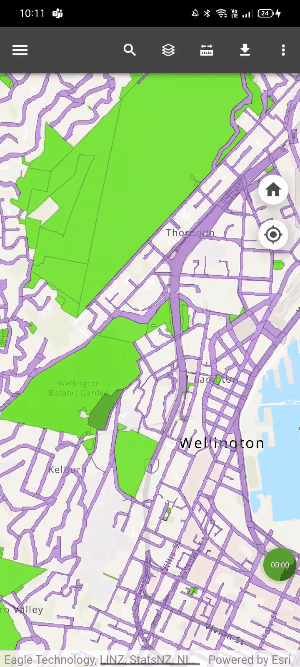
How to use (advanced)
Capture screenshot
- After creating your drawing, click on the settings located at the bottom-right of the screen.
- Click ‘Capture screenshot’.
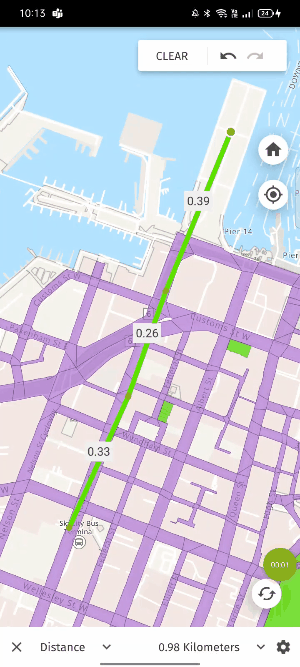
Add annotations to screenshot
- Click on the circle at the bottom-left corner of the map. The number in the circle indicates the number of screenshots taken.
- Click on the map/screenshot you want add annotations to.
- Within the editing section, the following options are available
- Freehand drawing/scribble
- Add arrow and arrow with text – add arrows within the screenshot with the option to add text adjacent to the arrow.
- Add text
- Colour selection – choose the colour of the annotations
- Smart draw – turn hand drawn lines and text into straight lines, circles, and rectangles.
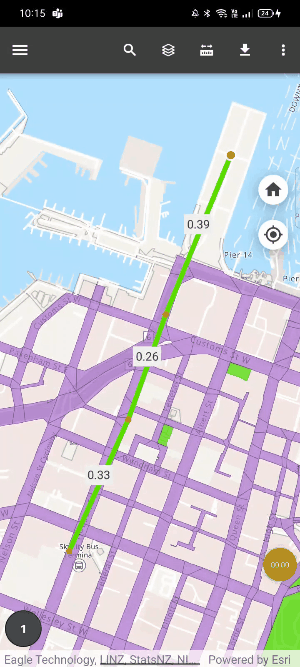
Save/share the screenshot
- Click on the share button on the top-right corner of the screen.
- Choose the application you want to share/save the map to.
Android
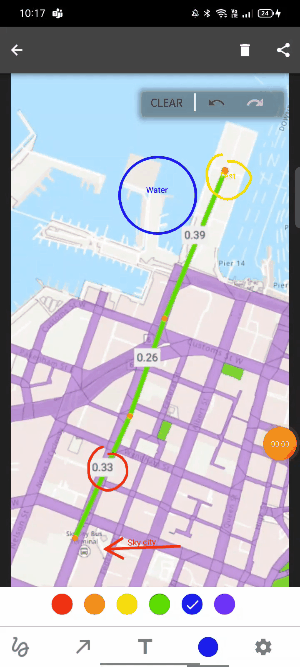
iOS