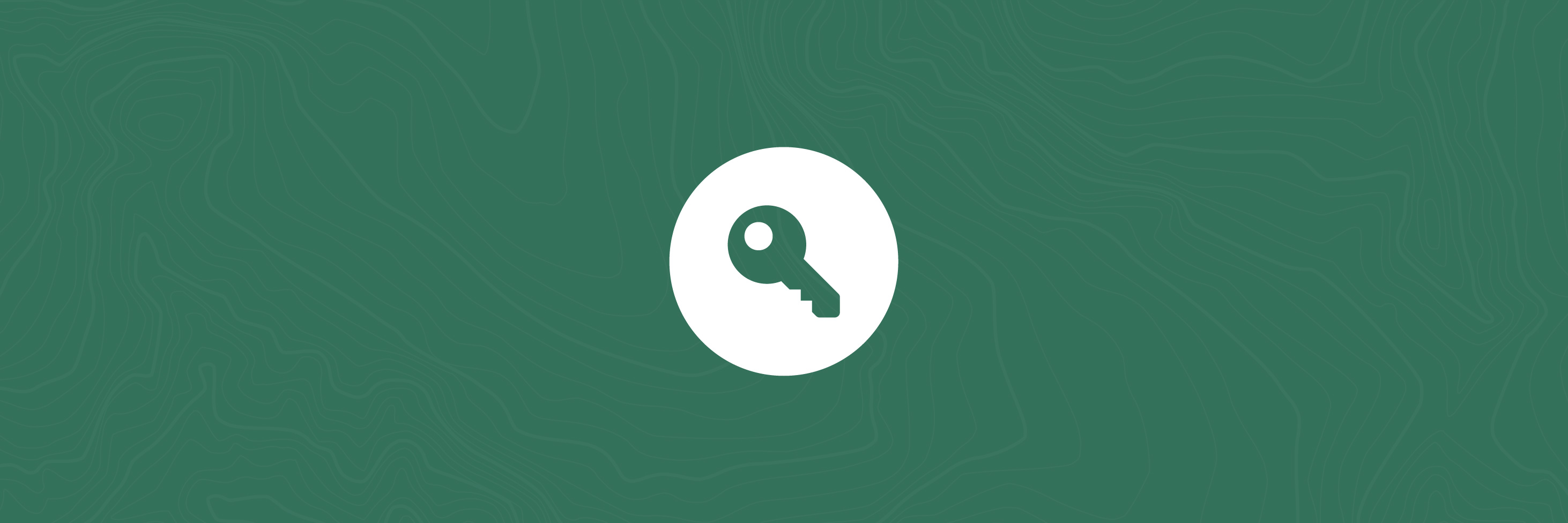Login and save maps
Logging into our Maps allows you to create, edit and save maps online, and come back to them at a later date. You do not need to create an account. Simply use your Google login.
NOTE: Facebook logins are currently disabled. Please use your Google account.
Contents
Logging in
To log in to our maps via Facebook:
- On the Maps Gallery page, click on Log In
- Select Facebook from the drop-down menu
- Log in to Facebook if not logged in already
- Allow Our Maps app to access your Facebook account**
- Now you are logged in
*NB: Herenga ā Nuku does not collect or retain any information about your Facebook account or personal details.
**Once you have allowed Facebook access, Our Maps will not ask for access again and it will automatically log you in (as shown below).
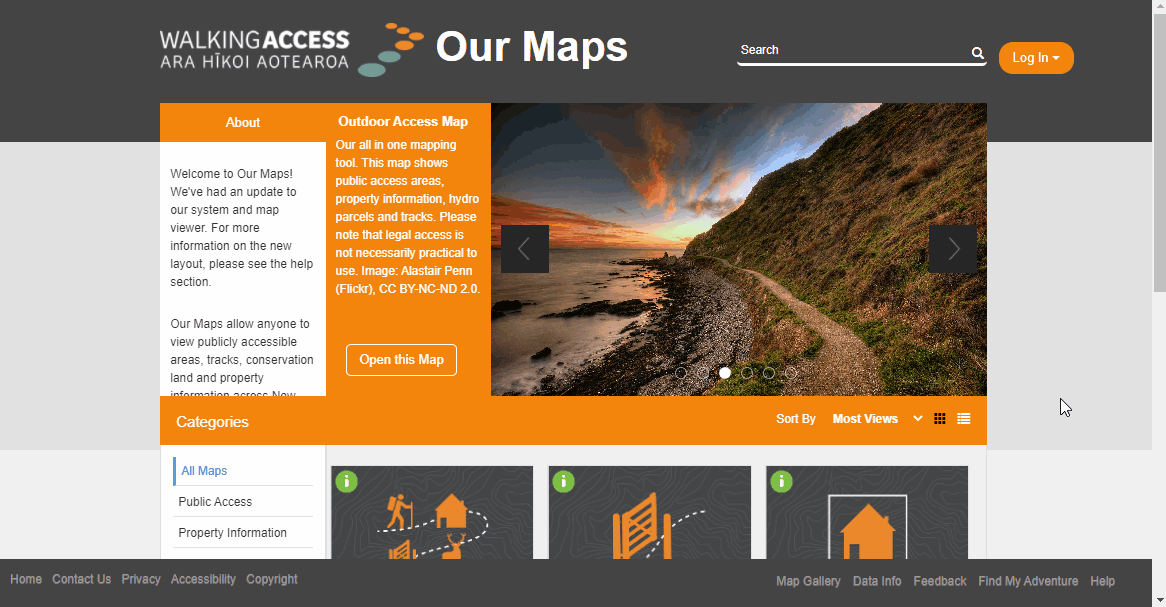
Save a map
Once logged in, you can save a map using any of our maps. This will allow you to save the zoom level, location, layers, and any drawings you have done. You can access the most recently saved version of your map when you come back to it. NB: any layer transparency and different basemaps used will not be saved.
How to use
To save a map:
- Click on the "More" menu
- Select the Save Map tool
- Give the map a relevant name
- Choose whether this map should be private (only visible to you) or not (visible to others when shared via a link).
- Click "Save".
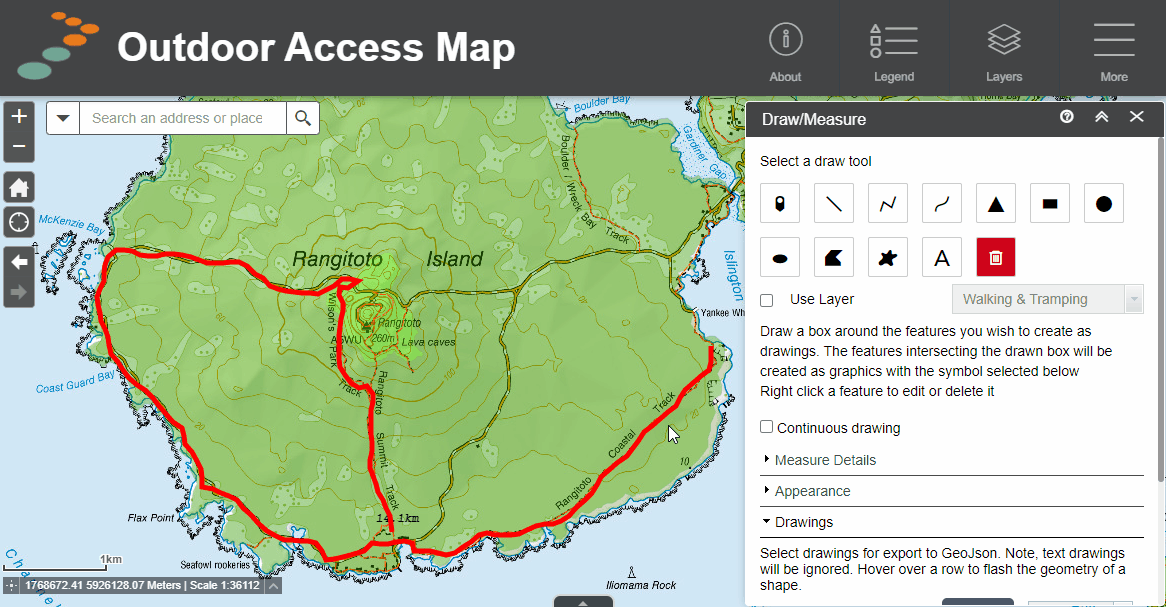
Open a saved map
While logged in, you can access your existing saved maps in one of two ways, from the map gallery or from the map viewer. You can see your saved maps in the map gallery — sorted by name, date saved and a thumbnail image. Similarly, you can access your saved maps from inside any map viewer by clicking on the Saved Map icon.
Open saved maps from map gallery
- Click on "My Saved Maps"
- Click on the saved map you wish to open
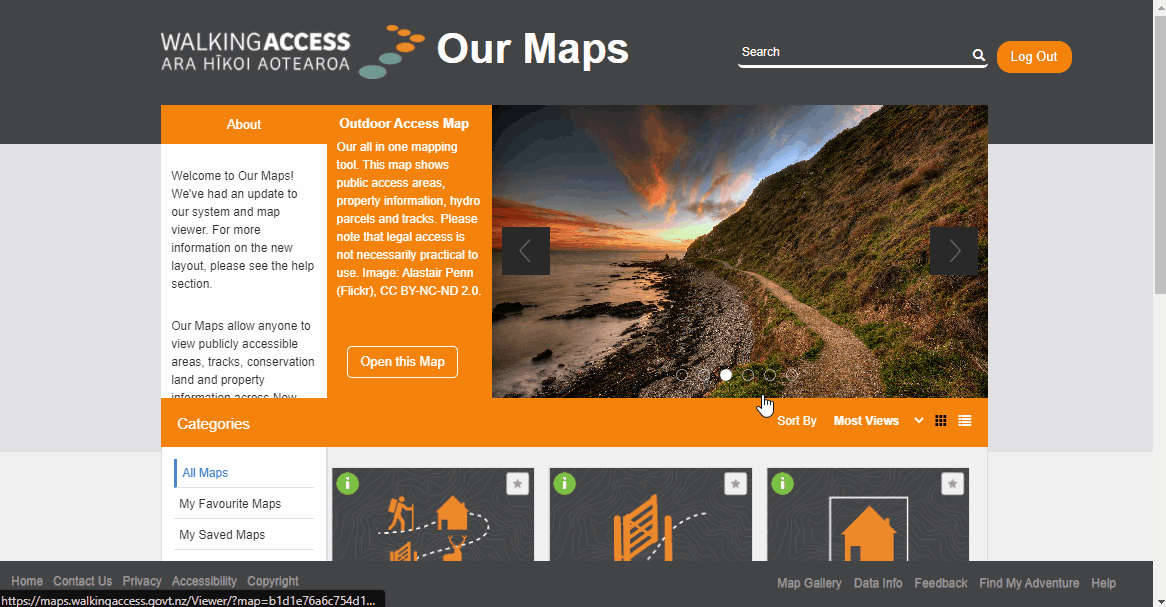
Open saved maps from map viewer
- Click on "More" menu
- Select the "Save Map" tool
- View your list of saved maps
- To open any map, click on the map name/thumbnail
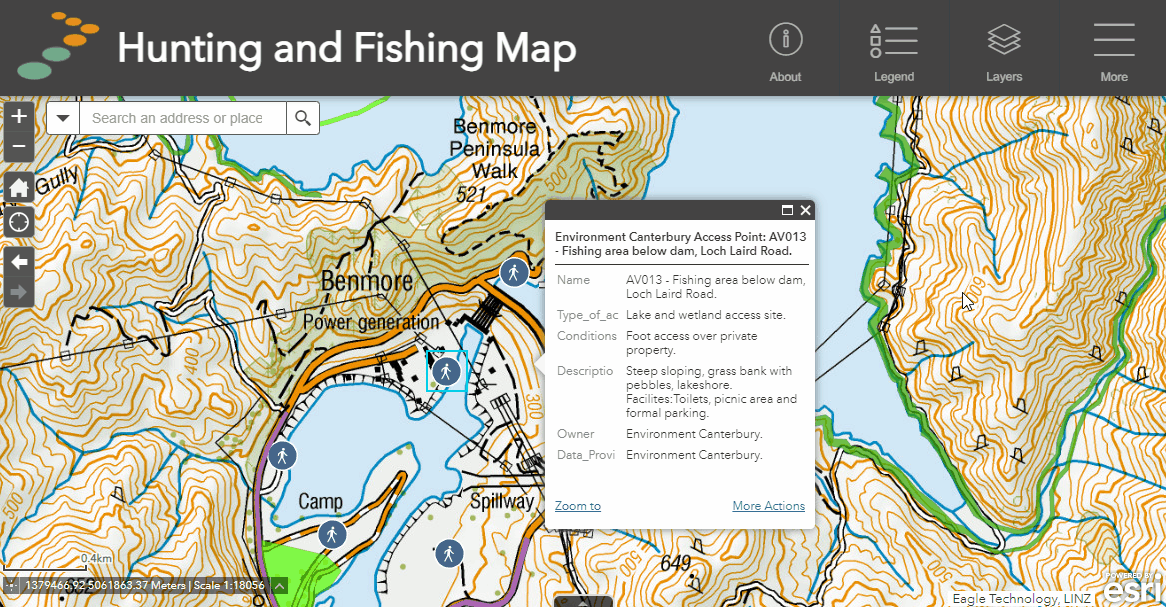
Manage your saved maps
You can manage your saved maps easily from the map gallery or map viewer pages. You can update, rename, share and delete any of your saved maps.
Update a saved map
- After making changes to your existing saved map, such as drawings or adding and removing layers - click on the "More" menu in the map viewer.
- Select the Save Map tool
- Select "Update this map" and select OK.
- Your map has been updated with the changes.
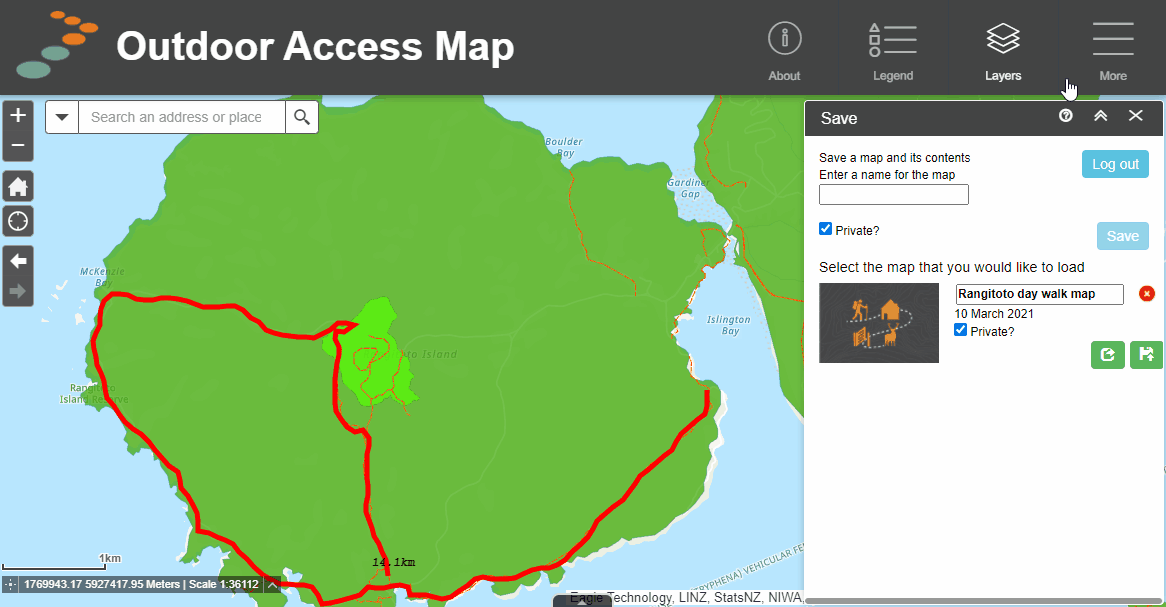
Delete a saved map
- Find your saved map in either the map gallery or the map viewer save map tool
- Click on the red "X" icon next to the map name
- This will produce a warning pop-up. Click OK to confirm.
Share a saved map
- In the save maps tool, find the map you wish to share
- Click on the share map button
- Copy the URL produced and share with anyone to allow them to see your saved map.
Or